In case you don’t like shortkeys or you keep forgetting them, there’s another option for screen lock.
Simply create a new shortcut to C:\Windows\System32\rundll32.exe user32.dll, LockWorkStation and place it wherever you want.




 Enjoy.
Enjoy.



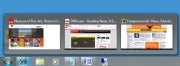 The taskbar in thumbnail view.
The taskbar in thumbnail view.regedit in the Search box and pressing Enter.HKEY_CURRENT_USER\Control Panel\Mouse.MouseHoverTime. The default value you'll see is 400 -- which means 400 milliseconds. Type in a new, smaller value -- 150 is a good bet. Then click OK and exit the Registry Editor. You'll have to log off or restart your computer for the change to take effect.<?xml version="1.0" encoding="UTF-8"?><OpenSearchDescription xmlns="http://a9.com/-/spec/opensearch/1.1/" xmlns:ms-ose="http://schemas.microsoft.com/opensearchext/2009/"><ShortName>NAME YOUR SEARCH</ShortName><Description>DESCRIPTION OF SEARCH</Description><Url type="application/rss+xml" template="http://api.bing.com/rss.aspx?source=web&query={searchTerms} site:SITENAME.COM&web.count=50"/><Url type="text/html" template="http://www.bing.com/search?q={searchTerms}+site:SITENAME.COM"/></OpenSearchDescription>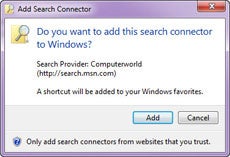 Adding a new Search Connector.
Adding a new Search Connector.NAME YOUR SEARCH, type in the name of the search as you want it to appear. In our case, we're going to build a Search Connector for Computerworld, so we'll just type inComputerworld.DESCRIPTION OF SEARCH, type in a longer description of the search. In our instance, it will be Search through Computerworld.SITENAME.COM entries, enter the Web site's domain. Don't use the http:// or www -- just the domain name. In our instance it will be computerworld.com."count=", type in the number or results you want to appear. In our instance, we'll keep it at 50.<?xml version="1.0" encoding="UTF-8"?><OpenSearchDescription xmlns="http://a9.com/-/spec/opensearch/1.1/" xmlns:ms-ose="http://schemas.microsoft.com/opensearchext/2009/"><ShortName>Computerworld</ShortName><Description>Search through Computerworld</Description><Url type="application/rss+xml" template="http://api.bing.com/rss.aspx?source=web&query={searchTerms} site:computerworld.com&web.count=50"/><Url type="text/html" template="http://www.bing.com/search?q={searchTerms}+site:computerworld.com"/></OpenSearchDescription>%windir%\explorer.exe c:\Folder%windir%\explorer.exe c:\Budget%windir%\explorer.exe ::{20D04FE0-3AEA-1069-A2D8-08002B30309D}%windir%\explorer.exe ::{450D8FBA-AD25-11D0-98A8-0800361B1103}%windir%\explorer.exe ::{208D2C60-3AEA-1069-A2D7-08002B30309D}%SystemRoot%\explorer.exeGPEDIT.MSC and press Enter to launch the Group Policy Editor.GPEDIT.MSC and press Enter to run the Group Policy Editor.cmd in the search box, and when the cmd icon appears, right-click it and choose "Run as administrator."powercfg -energy -output \Folder\Energy_Report.html