- Click on Start Menu, then go to Control Panel.
- Click on Clock, Language, and Region option (or Regional and Language Options icon in Classic View).
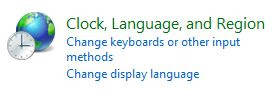
- Click on Change display language under “Regional and Language Options”. For users on Classic View, click on Keyboards and Languages tab.

- Under Display language, choose a language from the list.
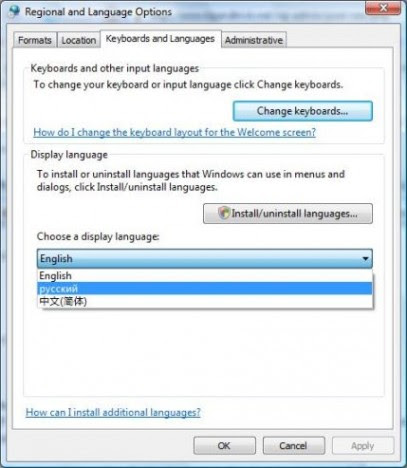
If no list of display languages been shown, make sure that you have installed additional language packs or files.
- Click OK (skip if you intend to change the language of Welcome screen too).
The new language is now applied to user interface. Log off and log on again to apply the change. The new language set is applied for your user account only, but not on Welcome screen nor default user account settings for new users. To effect the change of language in Welcome screen and/or default user account, follow these steps:
- In the “Regional and Language Options” window, click on Administrative tab.
- Click on Copy to reserved accounts button under “Reserved accounts” section.
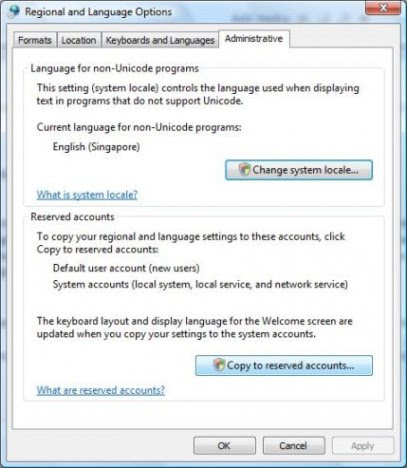
- If you are prompted for an administrator password or confirmation by UAC, type the password or provide confirmation.
- In the “Regional and Language Settings” dialog box, check to select System accounts (local system, local service, and network service) check box. The system accounts are special accounts used by Windows services. This setting allows administrators to specify a display language and keyboard layout for the Welcome screen. It also sets the display language for users who have not specified a display language.
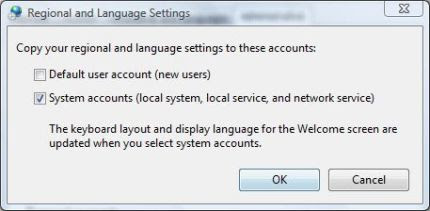
Optionally, to copy the current settings to the default user account, select the Default user account (new users) check box. The default account is used as a template for creating new user accounts. This setting allows administrators to set the default format, keyboard layout, and display language for new users. Any user account created on the computer after the settings have been copied to the default user account has these settings applied to it. Existing user accounts are not affected.
- Click OK to apply the change.
No comments:
Post a Comment